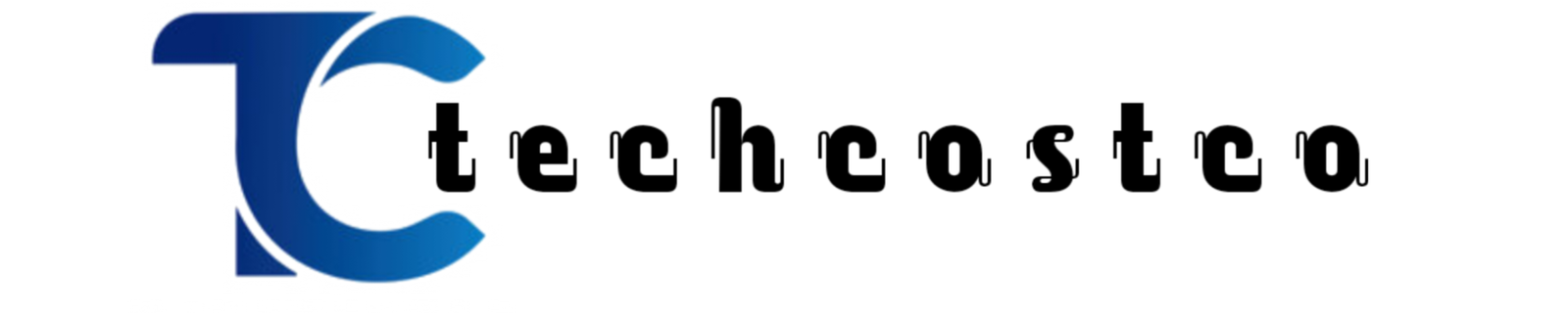When it comes to industrial equipment and specialized machinery, finding a reliable model like the Liyang-FHSDYY202 can make all the difference in performance and …
Introduction
Have you recently received a call from 214-945-8902 and are wondering if it’s safe to answer? In today’s world, unknown numbers can be a bit of a mystery—sometimes they bring good news, but other times, they might be unwanted spam. If you’re unsure about who’s calling or what this number might be related to, you’ve come to the right place! In this blog post, we’ll dig into what 214-945-8902 could be, reasons you might be receiving calls from it, and how to handle it. Let’s get started!
What Is 214-945-8902?
When you see a call from 214-945-8902, it’s natural to feel curious or even a little wary. Here’s what you need to know:
- Area Code 214: This area code is associated with Dallas, Texas, and its surrounding regions. This means the call could be coming from someone or a business based in this area.
- Potential Caller Types: Calls from this number could be from various sources, including businesses, government agencies, telemarketers, or scammers. It’s important to identify the caller before deciding how to proceed.
Why You Might Be Receiving Calls from 214-945-8902
There are several reasons why you could be receiving calls from this number. Let’s break down the possibilities:
- Business or Customer Service:
- It’s possible that 214-945-8902 belongs to a business or customer service department trying to reach you. If you’ve recently been in contact with a company based in the Dallas area, this might be a legitimate follow-up call.
- For instance, banks, utility companies, or delivery services may use this number to verify your information or update you on your account status.
- Telemarketing Calls:
- Telemarketing is another common reason for calls from unfamiliar numbers like 214-945-8902. Some companies use automated systems to contact potential customers.
- If you haven’t requested information or services from the company calling, it’s likely a cold call. Many of these calls can be blocked or reported as spam.
- Potential Scam Calls:
- Sadly, scammers often use numbers that look local, like 214-945-8902, to gain your trust. They might pretend to be from a bank, government agency, or even a loved one in trouble.
- If you hear requests for personal information, such as your Social Security number, bank account details, or passwords, hang up immediately. It’s better to be safe than sorry.
How to Handle Calls from 214-945-8902
Not sure what to do when 214-945-8902 pops up on your screen? Here are some tips to manage these calls:
- Do a Reverse Phone Lookup: Use online tools to search for 214-945-8902. This can help you find reviews or feedback from others who have received similar calls.
- Let It Go to Voicemail: If you’re uncertain about the caller, let it go to voicemail. Legitimate callers usually leave a message explaining who they are and why they called.
- Block the Number: If the calls become frequent and annoying, you can block 214-945-8902 directly on your phone. Most smartphones have built-in blocking features that make this easy.
- Report Spam Calls: If you suspect 214-945-8902 is a spam or scam number, report it to your phone carrier or through platforms like the National Do Not Call Registry.
What Others Say About 214-945-8902
A great way to gauge whether 214-945-8902 is a legitimate number or not is by checking online reviews. Many websites allow users to report their experiences with unknown numbers. Here’s what you might find:
- Mixed Reviews: Some users report that 214-945-8902 belongs to a legitimate business, while others flag it as a potential spam number.
- Similar Complaints: Look out for patterns in complaints. If many people mention the same issues—like robocalls or pressure to provide personal info—it’s a sign to be cautious.
Conclusion
Receiving a call from 214-945-8902 can be confusing, especially when you’re unsure if it’s safe to answer. Remember, you don’t have to pick up every call. Whether it’s a business contact, a telemarketer, or a scam attempt, the best approach is to stay cautious. Use the tips above to manage and report unwanted calls, and you’ll keep your information secure.
Frequently Asked Questions (FAQs)
1. Is 214-945-8902 a spam number?
It’s possible. Some people report 214-945-8902 as a spam number, often associated with telemarketing calls. Always verify the caller’s identity before sharing any personal information.
2. What should I do if I missed a call from 214-945-8902?
If you missed a call from 214-945-8902, check if they left a voicemail. If there’s no message, and you’re unsure of the caller, it’s safer not to call back unless you recognize the number.
3. How do I block 214-945-8902?
To block 214-945-8902, go to your phone’s call history, select the number, and choose the option to block or add to the blocklist. This prevents future calls from the same number.
4. Can I find out who owns 214-945-8902?
You can try using a reverse phone lookup service online to identify the owner of 214-945-8902. Some services may provide details like the owner’s name or business.
5. Should I report 214-945-8902?
Yes, if you believe 214-945-8902 is a scam number or you’re receiving unwanted calls, report it to the FTC or use your phone’s spam reporting feature.